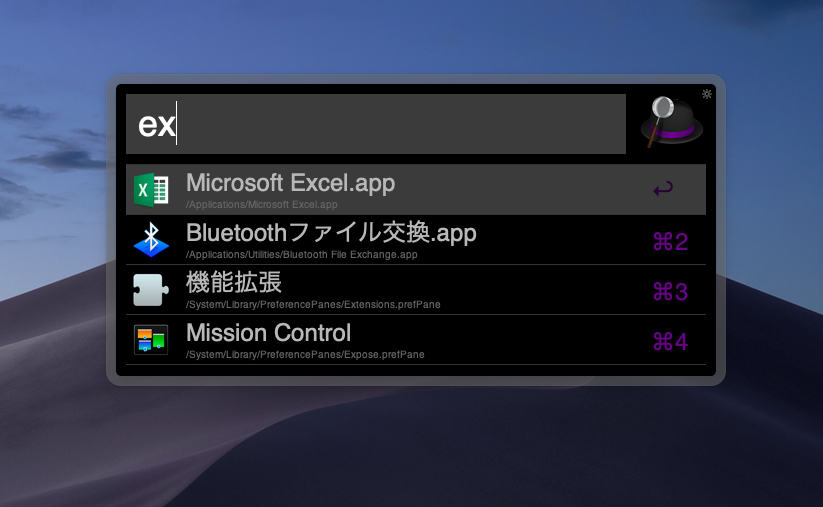こんにちは、IT担当のてけてけです。
PCで普段よく使うブラウザや、仕事で利用するExcelなどのソフトを、毎日PCの立ち上げと同時に起動している方も多いかと思います。その度にデスクトップに並んでいる(もしくはWindowsのアプリケーション一覧から探して)ショートカットアイコンをダブルクリックするのはそろそろ面倒じゃありませんか?
そこで、今日はおすすめソフトウェアのコマンドライン型ランチャーを紹介します。
ランチャーとは?
ランチャーとは、ソフトウェアを簡単に起動させるためのソフトウェアです。
よく使うソフトをランチャーに登録しておけば、ランチャーを呼び出してソフトを選ぶだけで簡単に起動することができます。わざわざデスクトップを埋め尽くしているアイコン群から探したり、Windowsのアプリケーション一覧からソフトの頭文字を探す作業が一切無くなります。また、ランチャーによっては、ソフトだけではなく、フォルダも登録でき、簡単に指定したフォルダを開くことができます。
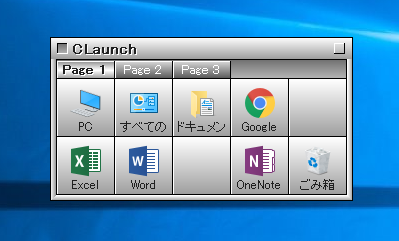
定番のランチャーは上記のようなボタン型(パレット型)で、ランチャーを起動すると登録したソフトやフォルダがパレットのように表示されます。(上記写真のランチャーソフトは「CLaunch」です。昔からある人気のランチャーです。)
このランチャーを使えば、デスクトップのショートカットアイコンはきれいに片付き、Windowsアプリケーション一覧からわざわざお目当のソフトを探す手間も省けます。
しかし、よく使うソフトやフォルダが多いと、ランチャーへの登録が面倒になり、ボタンの数も増え、結局目的のアイコンを探す羽目になります。
そんな人には、今回のメインテーマ、コマンドライン型のランチャーをおすすめします。
コマンドライン型ランチャーのメリット
コマンドライン型のランチャーは、まずランチャーを起動するとテキストボックスが表示されます。そこに目的のソフトの名前を入力していくと、その条件に合致するソフトがリアルタイムで検索され一覧表示されます。その中に探していたソフトがあれば、Enterキーで起動することができます。
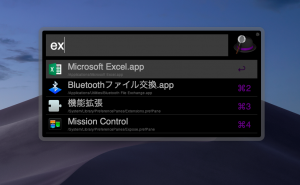
これなら、ソフトを最初から登録する必要もなく、手間なく簡単に起動できます。どこに格納したのか忘れたフォルダも、名前を入れれば検索してくれます。
また、ランチャーの起動からソフトの起動まで、すべてキーボードで操作ができるので、起動するためだけにマウスとキーボードを行き来することもありません。
忙しい現代人におすすめのランチャーと言えるでしょう。
おすすめのコマンドライン型ランチャー
Mac編
私はMacユーザーなので、上の項の写真でも利用している「Alfred」を愛用しています。AlfredはMacのランチャーの中では定番ですね。
optionキー + spaceキー で起動ができ、サクサク動きます。ソフトの起動だけではなく、設定を変更するとフォルダも起動ができます。また、計算までできるので電卓がわりにも重宝してます。
Windows編
Windowsでは「Zazu」というランチャーを利用しています。
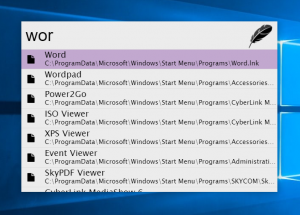
altキー + spaceキー で起動でき、こちらもいい感じで動かせます。
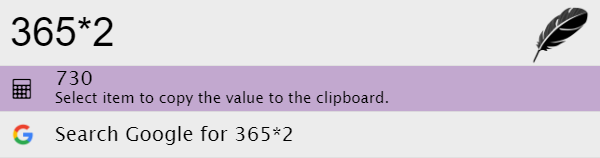
Alfred同様、計算ができ、結果をそのままクリップボードに貼り付けてくれます。
まとめ
今回ご紹介した以外にも種類があり、いろいろなタイプのランチャーがあります。(メニュー型など)
私はコマンドライン型が一番使いやすくて一押しですが、皆さんにも自分に合ったランチャーを探して使って、「あ、使ってみると楽だなー」と感じてもらいたいです。