こんにちは。IT担当のてけてけです。
新入社員だった頃、「先輩に教えてもらったことはメモしなさい!」とよく言われたものですが、中堅社員になろうがベテランになろうが「あれ?あの手続きって何が必要だったっけ・・・?」なんてこと、よくありますよね。私はここ数ヶ月ですが、アナログなメモ帳ではなく、デジタルノートアプリ「Microsoft OneNote」に作業メモを残すようにしています。今回は、私がどうやってデジタルメモを取っているかを紹介します。
デジタル作業メモの取り方
私のメモは、主に以下の2パターンです。
- 実際の作業内容をメモする
- 参考にした記事等をストックする
1つずつ説明します。
作業内容をメモする
毎日、当日分のセクションを作成して、作業内容をメモするページを作成して、そこにその日の作業メモを書くようにしています。案件や作業内容ごとに分けてもいいと思いますが、急な割り込み作業や、平行して複数の案件をさばいている場合なんかは、作業ごとにセクションを行ったり来たりすることになるので、面倒です。朝、仕事を始める前にセクションを1つ作って、そこにその日の作業を全部書いてしまうのがスムーズで一番楽です。
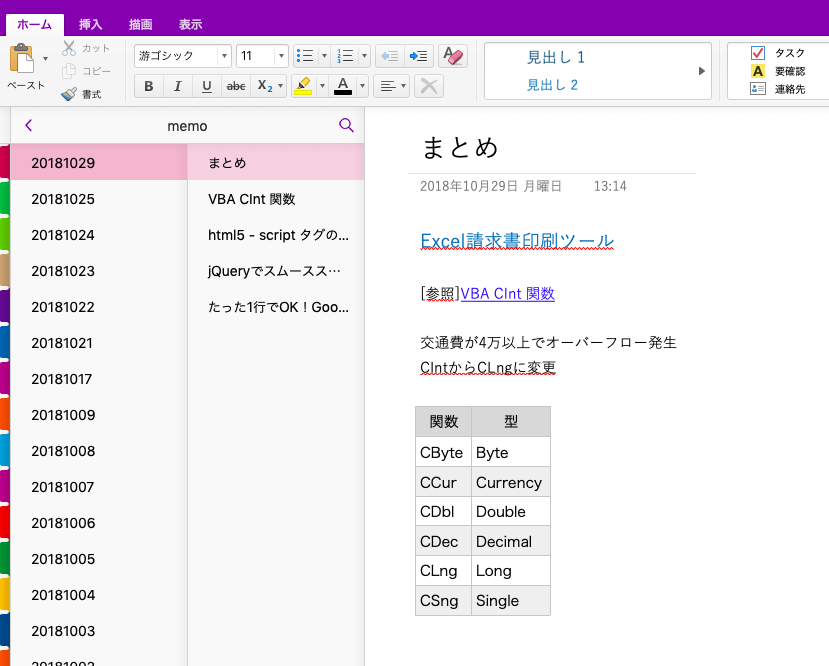
作業メモを残すときは、丁寧じゃなくていいですが、なるべく詳しく残します。断言しますが、「なにが理由でこの作業をしたのか」、次の日には忘れています。なぜその作業をするのか、今回のパターンでも必要なのか、判断するために5W2Hで書くべきところは書くようにします。
また、作業時の画面のキャプチャなど画像で残しておくとパッと見でわかりやすいし、メールでやりとりした内容なども貼っておくと、次に似たようなメールを送る場合にコピペできたりするのでオススメです。
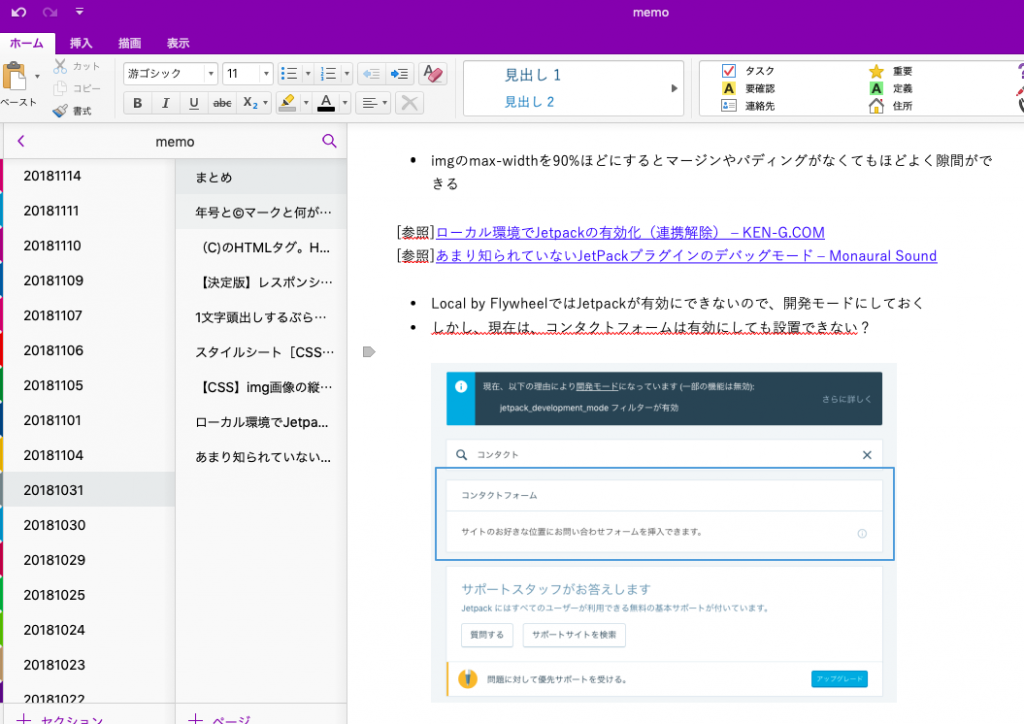
参考にした記事をストックする
作業メモの他に、作業をする上で検索して参考にしたブログ記事なども一緒にストックしておきます。
私はブラウザでGoogleChromeを利用していて、拡張機能の「OneNote Web Clipper」を入れています。これがとても便利で、開いているページをブラウザからそのまま貼り付けることができます。
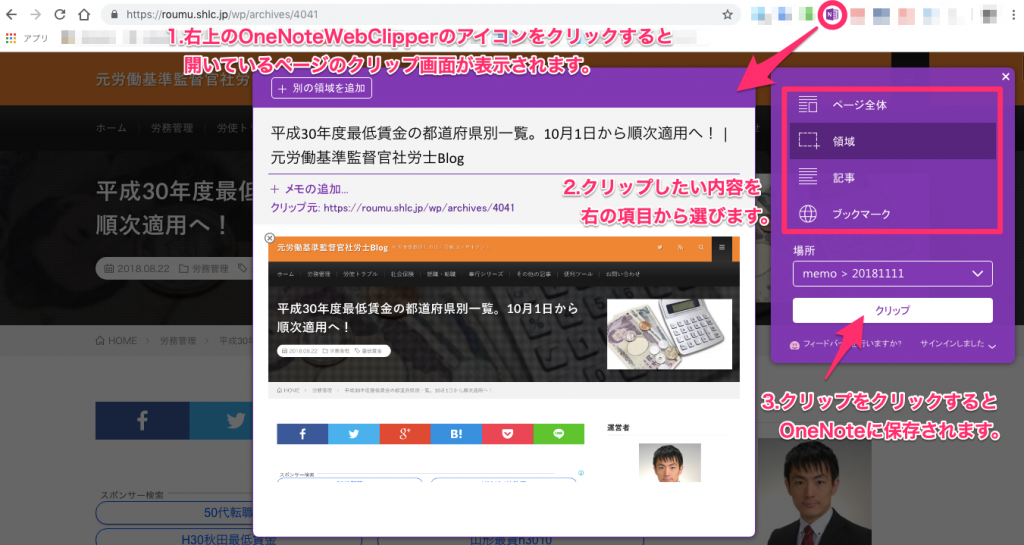
ちなみに私の場合は、必要な箇所とどんな見た目のページだったかを残したいので、「領域」を選んで画面を範囲選択してクリップしてから、引用したい内容と自分のメモをOneNote側で入力しています。
デジタルメモの一番のメリット
一番のメリットはやっぱり、検索ができることです。当然ながら、作業手順などを忘れているということは、いつどこにメモをしたかも忘れています。なんなら、メモしたかどうかすら忘れています。紙のメモ帳だと、残っているかどうかもわからないメモを、とりあえず1枚ずつ探す必要がありますが、検索なら一発です。
ちなみに検索しやすくするコツは、1つの情報に関してなるべくいろんな関連語を入力しておくことです。
例えば、この間ちょっとしたツールをExcelで作っている時に、セルをロックする方法を調べました。セルをロックするとマクロでもロックされてしまうので、UserInterfaceOnlyオプションというのを利用しました。
次回、また「セルをロックする方法ってどうやるんだっけ?」って場合は当然「セル ロック」で検索しますが、何もかもを忘れた状態で作ったツールのマクロを見た時にUserInterfaceOnlyオプションが使われているのを見て、「え、UserInterfaceOnlyって何だっけ?」ってなった場合にも検索でこのメモがヒットします。これで、セルをロックしていたことを思い出します。
要するに、いろんな観点から検索できるようにするために、なるべく多くのキーワードを入れるようにします。
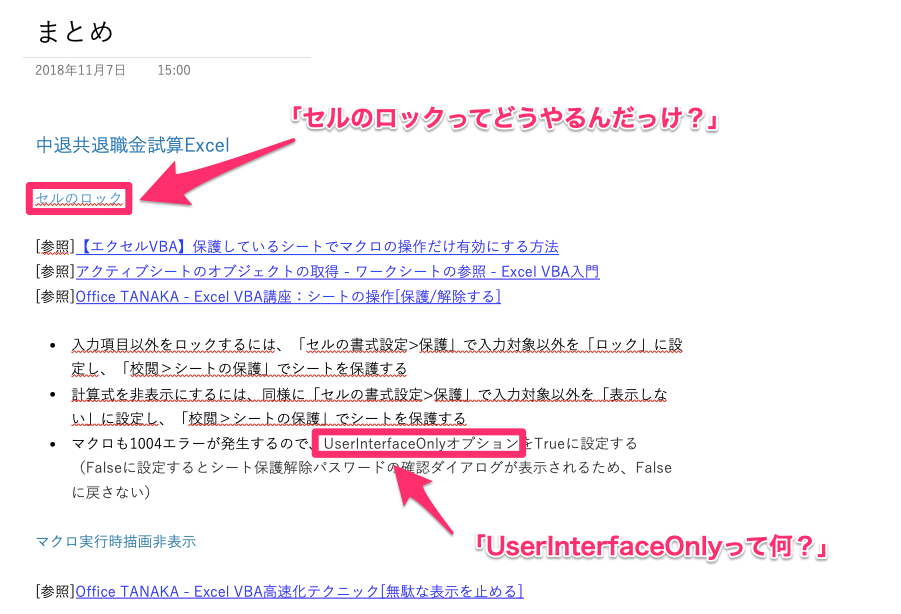
まとめ
OneNoteでメモを残し始めてからまだ3ヶ月ほどですが、「もっと前からやっておけばよかった〜!」と思うことが多々あります。複雑な作業はもちろんですが、簡単な作業ほど、何度も調べているのを勿体なく感じます。
業務でパソコンを多く利用している方は、是非試してみてください。


